

Click the button labeled Clear Data under the Usage section. Step 3: Chrome will load a new tab listing site-related usage data and permissions. Step 2: On the context menu that shows up, click Site Settings. Note: If the site doesn’t have a secure connection to your web browser, you will see a ‘Not secure’ label in place of the padlock-shaped icon-click it instead. Step 1: Load the site in Google Chrome, and then click the padlock-shaped symbol to the left corner of the address bar. If you want to delete data across all subdomains, then skip ahead to the next method.
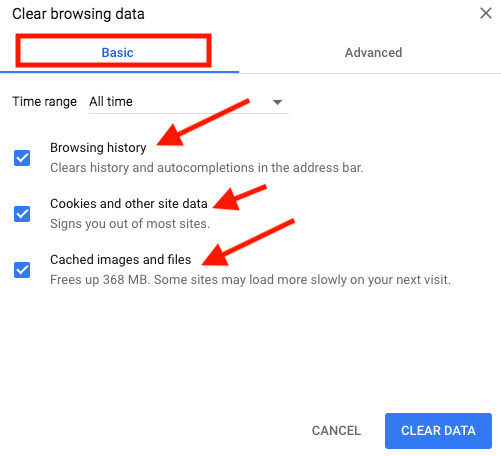
For example, clearing the cache and cookies in Gmail () will not delete the data in Google Photos (). However, this method will not clear cached data across related sites or subdomains. If you are logged into the site, you will have to sign back after clearing the cached data. You can then load the most recent instance of the site and (hopefully) resolve any issues you encountered.

Clear Chrome Cookies and Cache for One Site OnlyĬhrome lets you quickly clear the cache and the cookies for a single website. The second method takes a bit long but has its uses, such as instances where you must clear cached data across a group of related websites. The first method is quite straightforward and helps you clear the cookies and cache of any website immediately.


 0 kommentar(er)
0 kommentar(er)
